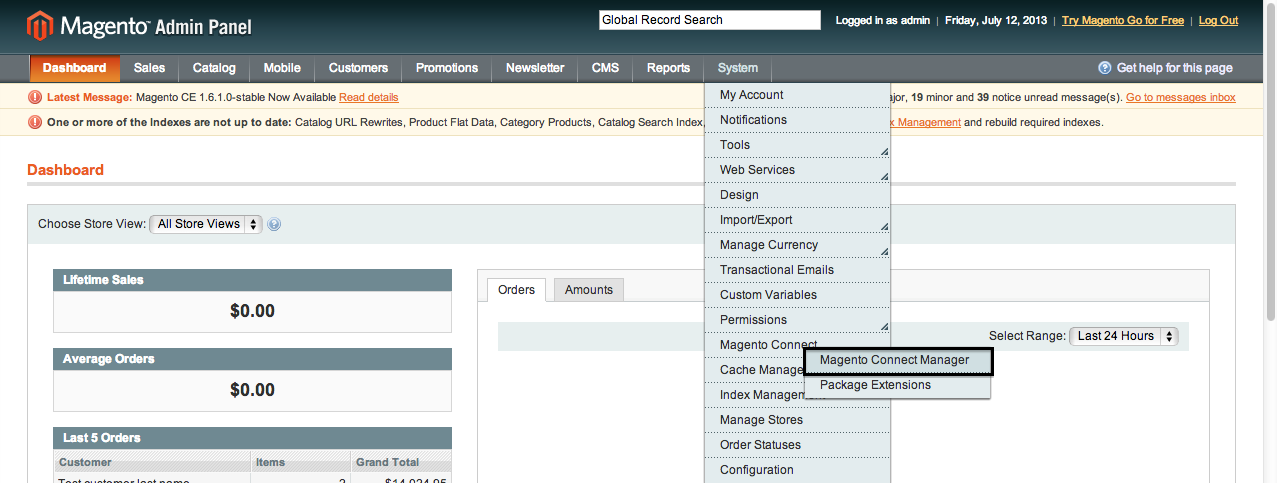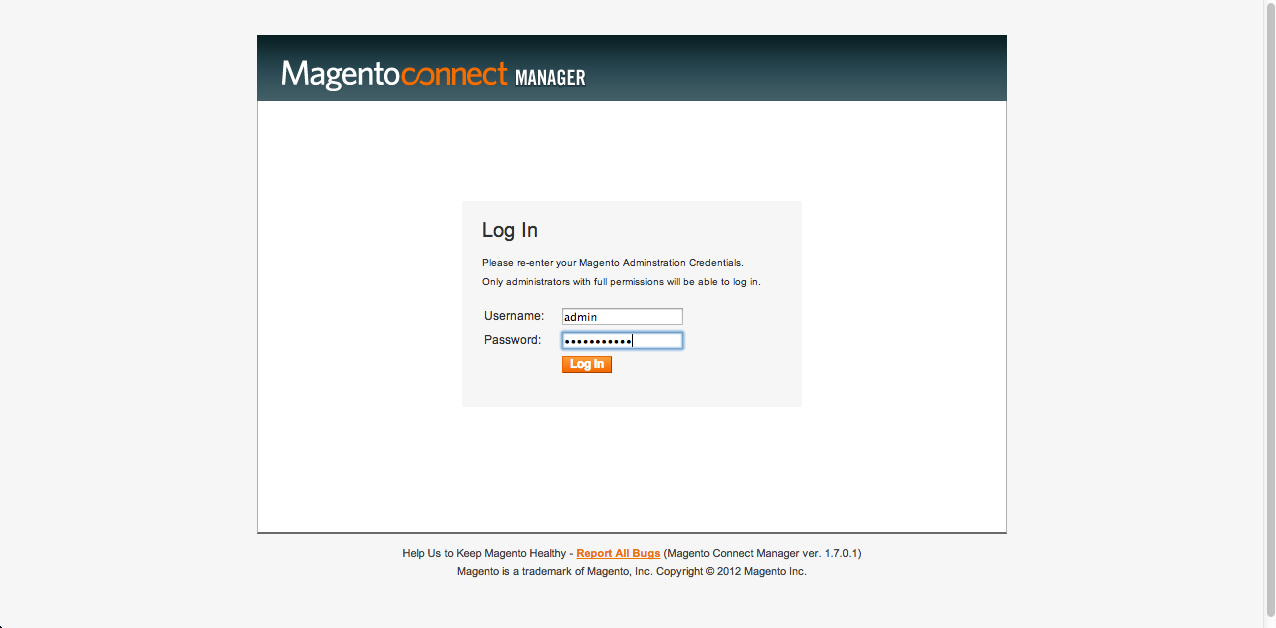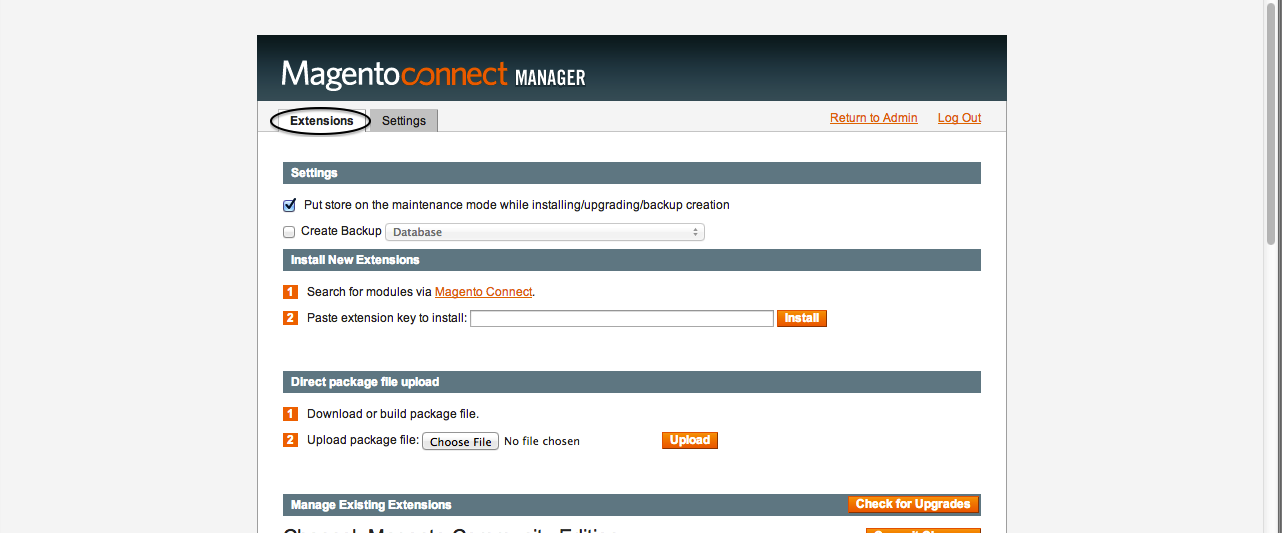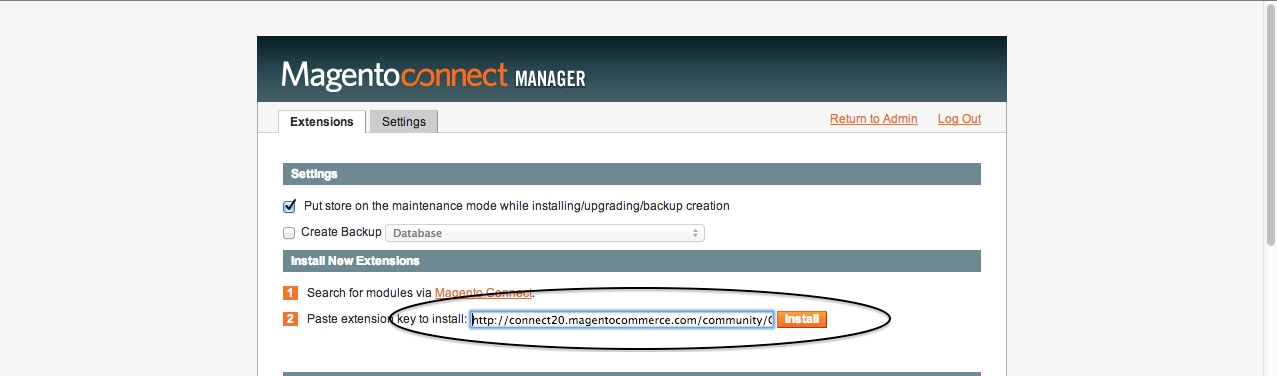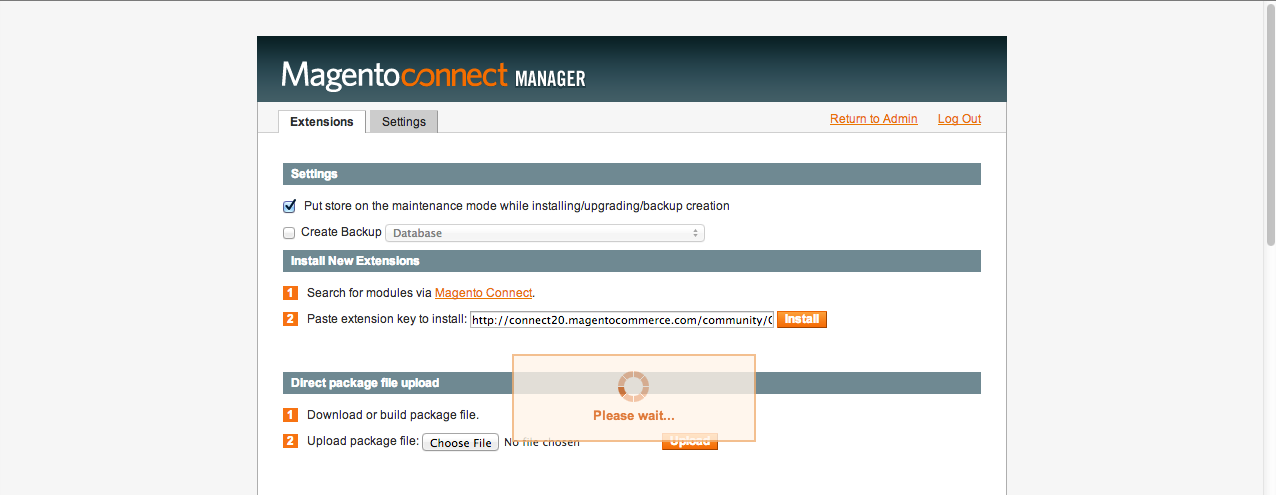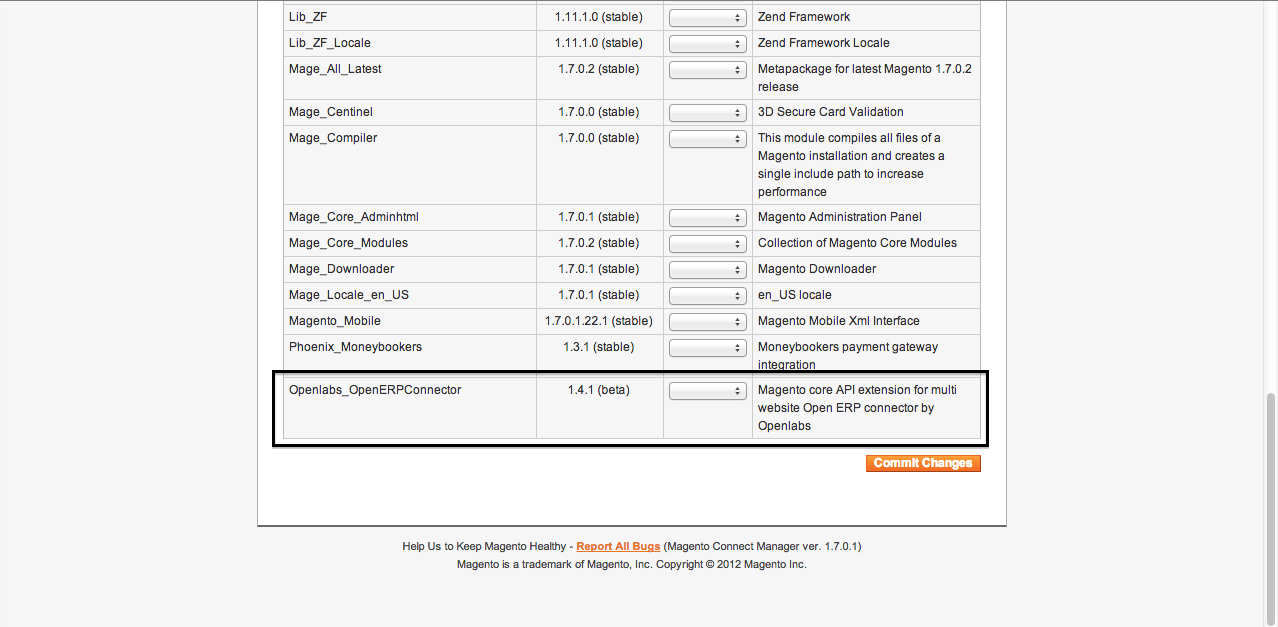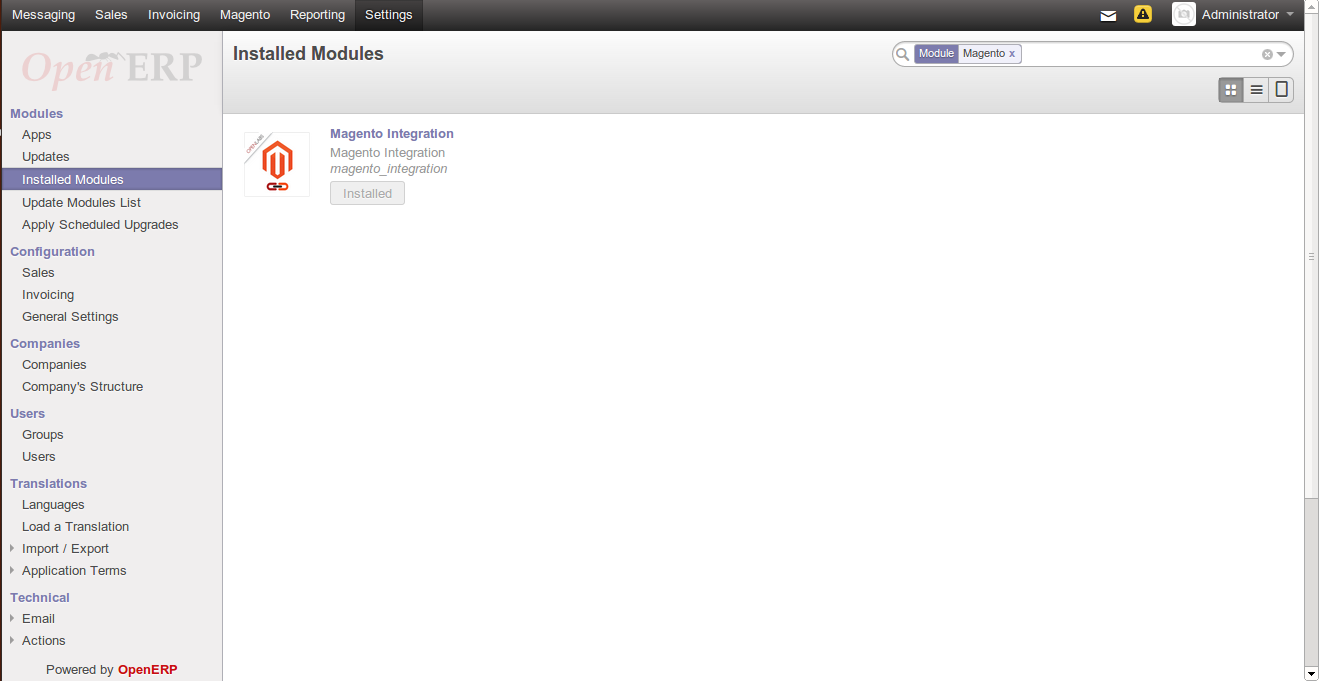Introduction¶
Magento is a feature-rich eCommerce platform built on open-source technology that provides online merchants with unprecedented flexibility and control over the look, content and functionality of their eCommerce store.
A new bridge between OpenERP and Magento has been initiated by Openlabs team. This module allows synchronization of Magento with Open ERP. It supports Synchronization of Customers, Addresses, Product Categories, Products, Order Statuses, and Orders.
See Installation first, then to login to the ERP, see Login Instructions.
Installation¶
Step 1: Installation of Magento core API extension
- After login to magento Admin Panel, go to
System >> Magento Connect >> Magento Connect Manager
Key in your username and password, the same username and password you entered while login to magento
Click on the second tab for settings and change preferred state to ‘Beta’. (As of this date the plug-in is beta). Save your settings
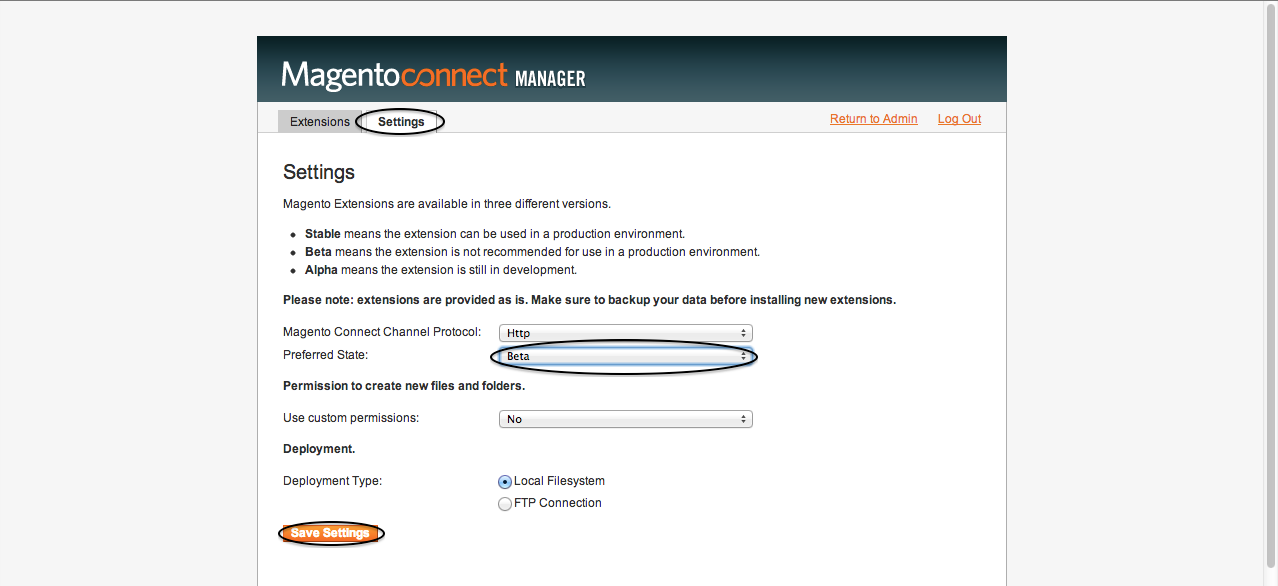
Note
Default state is Stable, change it to Beta.
Go to first tab i.e.,
Extensionsto install magento-connector,You need to paste the following extension key in the box to install:
Click Install, and wait for the module to be shown for installation
Install it by clicking
Proceed, refer below screenshot:The terminal shows the module installed, like shown below:
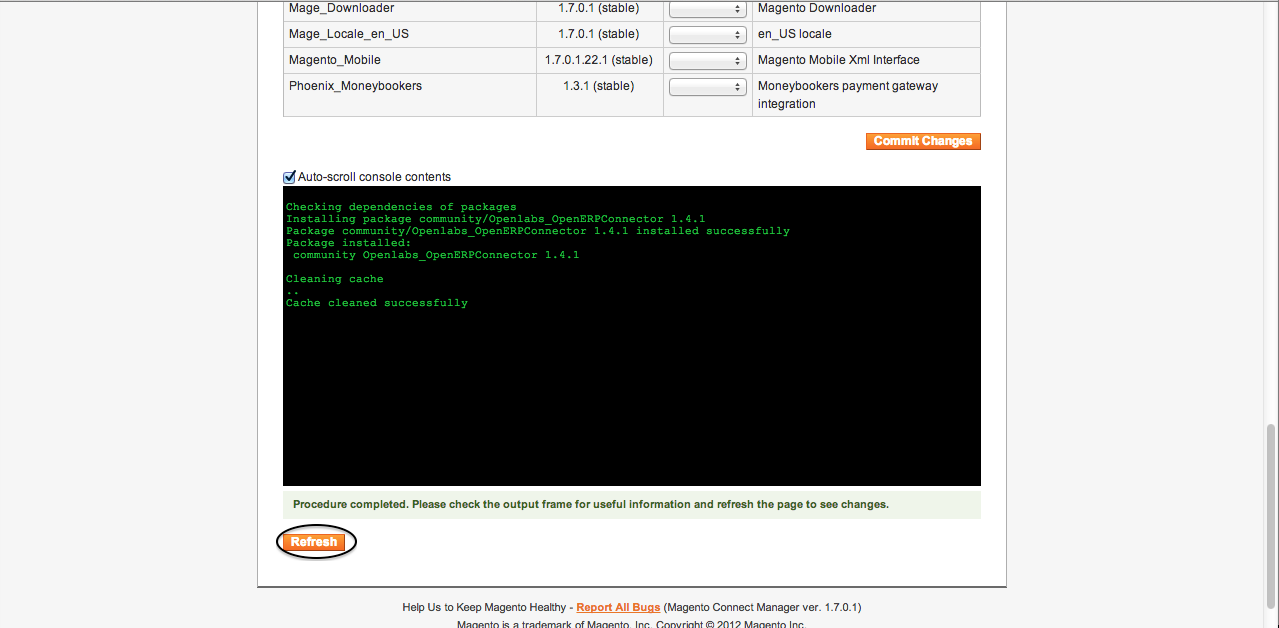
Now go to bottom of the page to check the installed module, where installed module is shown at the end of the list, see below:
Step 2: Installation of Magento Integration [OpenERP module]
Setup Python environment
- If not already installed by the default python installation, download the pycountry module and install it in your python directory
- Download the magento module and install it in your python directory (*)
(*) it seems that in linux installations, Magento Integration takes care of ‘magento module’ and installs it when running the Magento Integration setup (see .5 below). So you have to install it yourself only if you are working under windows systems because for some reason Magento Integration lacks to install the ‘magento module’ (to be confirmed by developers)
(if your openERP is installed on a Windows systems, copy the above modules from YourPythonDir\Lib\site-packages to YourOpenErpDir\Server\server)
Downloading the magento_integration module
The module source is available online and can be downloaded from here.
The module can be downloaded as a zip or can be cloned by running
git clone https://github.com/openlabs/magento_integration.git
OR
git clone git@github.com:openlabs/magento_integration.git
If the module is downloaded as a zip, extract the module which will give a directory.
Warning
The directory name of the extracted contents should be magento_integration. The module will not work otherwise as OpenERP identifies modules by the folder name.
If you are downloading the source from github, the folder name created includes the branch name like magento_integration-develop.
Copy this directory to addons folder of openerp. [Advanced users can update the addons path to add this module’s parent folder in their server config file.]
From the module directory, use the setup.py script with the command:
python setup.py install
Installing the module in OpenERP database
Login to OpenERP¶
To login to ERP using OpenERP client, you need to fill the following information:
- Username: Ask your administrator for this information
- Password: Ask your administrator for this information
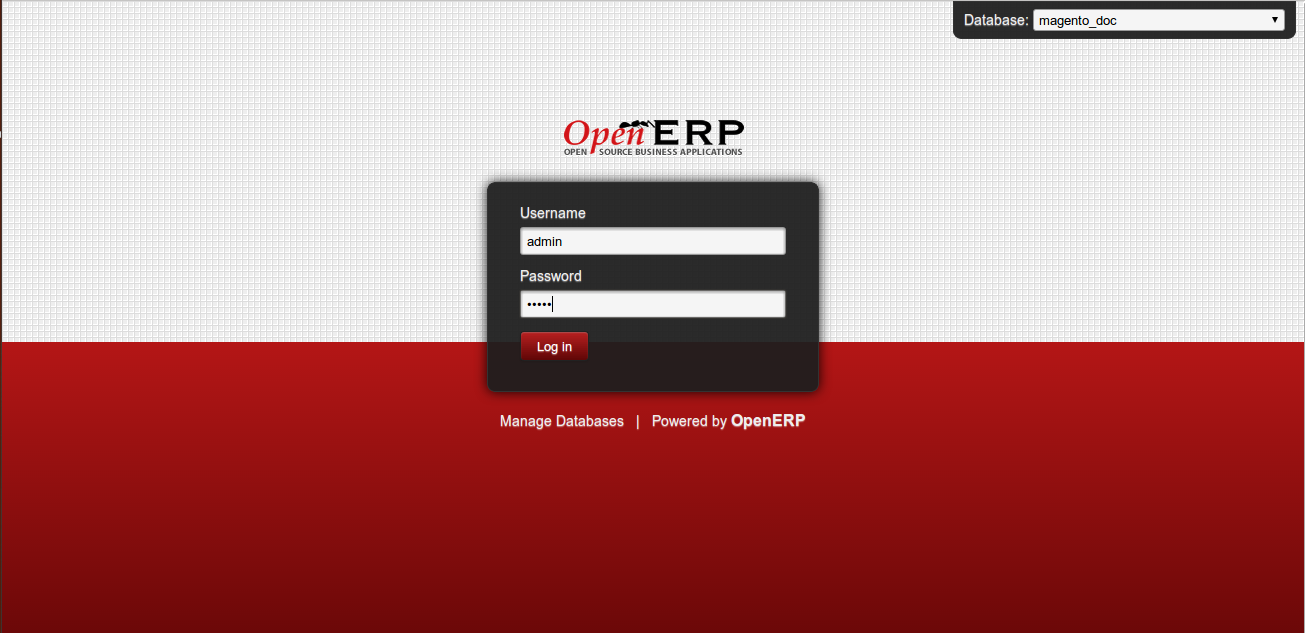
Go to
Settings, click on Update Modules List shown under ModulesSearch for magento module in the search bar at top-right side of the page.
Search returns the module named
Magento Integration, now click on the module to install, refer below screenshot:A new window is now open to install this, click on
Install.On installing this a new window pop-ups asking
Configure Accounting Datadetails for your taxes and chart of accounts. Enter the details andContinue.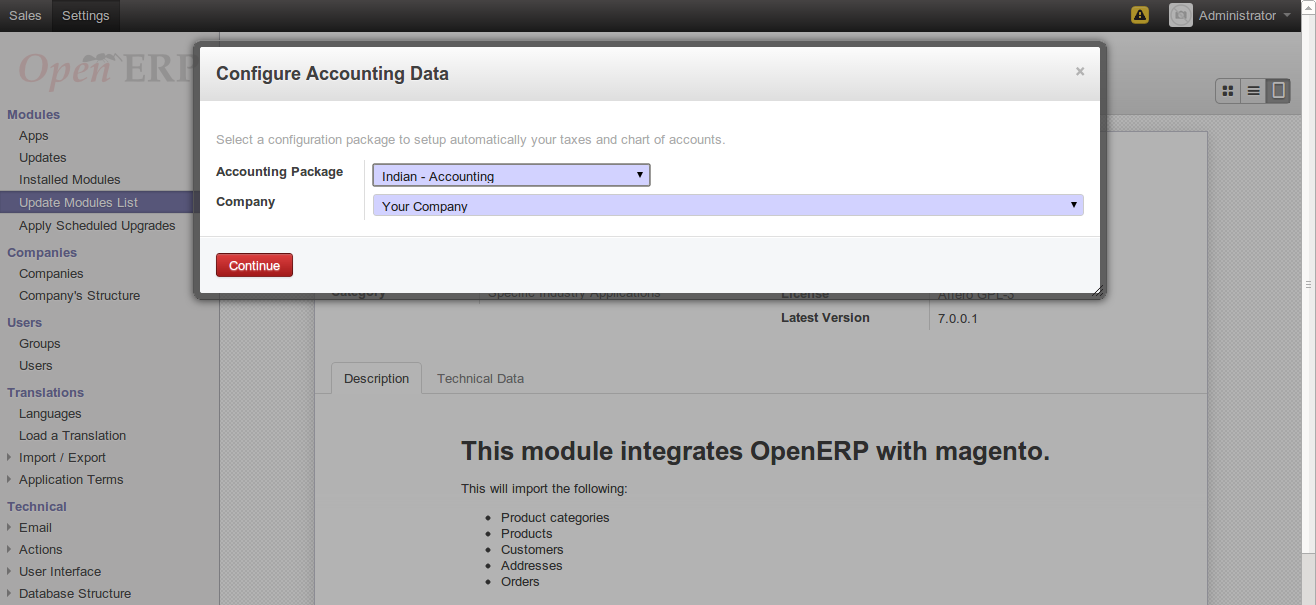
Now magento is installed. To configure it, refer Configuration.